Troubleshooting
General Chromebook Issues
HOW DO I UPDATE MY CHROMEBOOK?
WHAT DO I DO IF MY CHROMEBOOK IS CRASHING OR FREEZING?
- Turn off your Chromebook, then turn it back on.
- Close all your apps and browser windows.
- If a specific tab in your browser causes your Chromebook to crash or freeze, hard refresh the page: Ctrl + Shift + r.
- If you've installed any new apps or extensions recently, uninstall them.
GOOGLE CHROMEBOOK HELP CENTER
Internet Connectivity
HOW DO I CONNECT TO WI-FI?
- In the bottom right, click on the time.
- Select Not Connected.
Note: If you see your Wi-Fi network name and a signal strength, your Chromebook is already connected to Wi-Fi. - Turn on Wi-Fi.
- Your Chromebook will automatically look for available networks and show them to you in a list.
- Click the network you would like to connect to.
WHAT DO I DO IF MY WEB-BROWSER IS RUNNING VERY SLOW?
Adding too many extensions will slow your browser and cause pages to close. To disable extensions through the Chrome toolbar, do the following:
- Click the “Three Dots” (see image below).
- Click More Tools.
- Click Extensions.
- Disable or remove any recently added extensions.
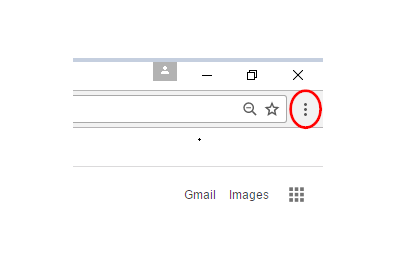
WHAT DO I DO IF MY BROWSER SAYS "AW SNAP"?
- Reload the page by clicking
- If that didn’t work, check your internet connection to confirm you’re still connected to the internet
- Clear you cache
- At the top right, click the "Three Dots" (see image below)→ More tools → Clear browsing data.
- Next to "Time range," select "All Time".
- Select "Cookies and other site data" and "Cached images and files".
- Click "Clear data".
- Try reloading the tab with the error.
- If it still won’t work, disable extensions (see “What do I do if my Web-Browser is running very slow?”)
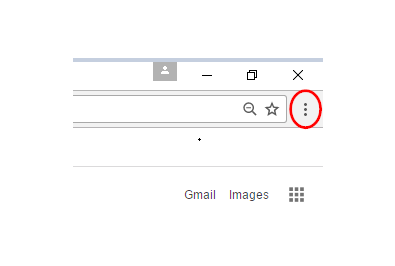
Power
WHAT DO I DO IF MY BATTERY WON'T CHARGE?
- Check to ensure the charger or adapter cables are completely plugged in, both to your Chromebook and the wall.
- Check that the power outlet your Chromebook is plugged into is working.
- Unplug your charger from the wall and your Chromebook.
- Plug your charger back in to your Chromebook, then the wall.
- Charge the device for at least 30 minutes.
- More info: https://www.youtube.com/watch?v=Uu1WEZZM2dc
HOW DO I FORCE MY CHROMBOOK TO RESET/REBOOT?
- Press and hold the power button, then press and hold the reboot button.
- Release both buttons.
- Your Chromebook should turn off and turn back on within 10 seconds.
WHAT DO I DO IF MY POWER BUTTON STOPS WORKING?
- Close the lid of your Chromebook
- Plug in your power cord to the wall, then plug in the other end to your Chromebook.
- Open the lid of your Chromebook without pressing any buttons.
- The power button should work again.
WHAT DO I DO IF MY CHROMEBOOK WON'T TURN ON?
- Remove the power cord from the Chromebook.
- Let your Chromebook battery run out completely.
- Plug it in again after the battery has completely died.
- It should turn on.
HOW DO I KNOW IF MY CHROMEBOOK IS CHARGED?
- Orange/Red = charging
- Green/White= charged
Settings
WHAT DO I DO IF MY SCREEN IS UPSIDE DOWN?
WHAT DO I DO IF MY PAGE IS ZOOMED IN/OUT?
WHAT DO I DO IF I TURNED ON THE SCREEN MAGNIFIER?
- Click your account picture at bottom right hand corner.
- Click settings

- Scroll to bottom, click, “Advanced”
- In the Accessibility section, click “Manage accessibility features”
- Turn OFF “Enable Screen Magnifier”
WHAT DO I DO IF THE SCREEN COLORS ARE WRONG?
WHAT DO I DO IF MY SCREEN IS TOO DARK?
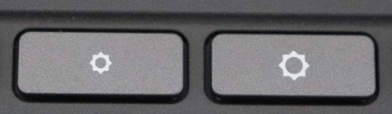
WHAT DO I DO IF MY CHROMEBOOK IS READING EVERYTHING I CLICK?
WHAT DO I DO IF MY MOUSE CURSOR IS LARGE?
- Click your account picture at bottom right
- Click settings

- Scroll to bottom, click, “Advanced”
- In the Accessibility section, click “Manage accessibility features”
- Turn OFF “Show Large Mouse Cursor”
WHAT DO I DO IF THE ON SCREEN KEYBOARD IS TURNED ON?
- Click your account picture at bottom right
- Click settings

- Scroll to bottom, click, “Advanced”
- In the Accessibility section, click “Manage accessibility features”
- Turn OFF “Enable On-Screen Keyboard”
WHAT DO I DO IF CAPS LOCK IS STUCK ON?
WHAT DO I DO IF MY CAMERA DOESN'T WORK?
- Turn off your Chromebook, then turn it back on.
- Try using the camera in another app, like Hangouts.
- If it works in that app, uninstall the app where it doesn't work, then reinstall it.
- If it still is not working, place a Help Desk ticket.
WHAT DO I DO IF MY SOUND IS NOT WORKING?
- Make sure sound isn't muted:
- At the bottom right, select the clock.
- Adjust the volume using the slider.
- Change the sound input or output:
- At the bottom right, select the time.
- Next to the volume slider, select the Right arrow .
- Change where sound comes from (output) or where you speak into (input).
- Unplug audio devices (like headphones or speakers) from your Chromebook.
HOW DO I CONNECT BLUETOOTH HEADPHONES TO MY CHROMEBOOK?
- Turn your headphones to pairing mode.
- Click the clock on the bottom right.
- Select “Bluetooth”.
- Confirm it is turned on
- Select it to open up pairing options
- Select your headphones
Touchpad
HOW DO I RIGHT CLICK?
HOW DO I SCROLL UP/DOWN ON A PAGE?
HOW DO I DRAG AND DROP ITEMS?
WHAT DO I DO IF MY TOUCHPAD STOPS WORKING?
- Make sure there is no dust or dirt on the touchpad.
- Press the Esc key several times.
- Drumroll your fingers on the touchpad for ten seconds.
- Turn your Chromebook off, then back on again.
GOOGLE CHROMBOOK TOUCHPAD SUPPORT

